Avansert tastevalg
Med avansert tastevalg i IVR kan man be innringer taste inn flere enn ett siffer. Basert på denne inntastingen kan innringer rutes til ønsket sted, enten til en IVR eller et telefonnummer.
Avansert tastevalg administreres i Visuell Admin
For å sette opp Avansert tastevalg trenger man tilgang til MBN Admin-modulen
- Logg på Telia Bedriftsnett.
- Fra hovedmenyen
 velg Administrasjon.
velg Administrasjon. - Under fanen visuell admin velg klikk her for å redigere deres bedriftsnett-løsninger.
TBN Admin er tilgjengelig for bedriftens administrator og brukere med nødvendig rolletilgang.
Les mer om rollestyring i Bedriftsnett.
Oppsett av inntastingsliste
For å ta i bruk avansert tastevalg, må man opprette en inntastingsliste. En inntastingsliste inneholder alle gyldige tastevalg for innringer, og informasjon om hvor samtalen skal sendes videre («rutingdestinasjon») når de forskjellige tastevalgene benyttes.
Naviger til MBN Admin, velg fanen Telefonioppsett, og underfanen Avansert tastevalg. Trykk på +-knappen for å legge til en ny inntastingsliste, og velg et passende navn. For eksempel postnummer, dersom det er postnummer innringer skal bli bedt om å taste inn.
Når inntastingslisten er opprettet er neste steg å legge til Rutingdestinasjoner. Man lager en rutingdestinasjon for hvert alternativ innringer skal kunne komme til. For eksempel: Område 1, Område 2, Område 3 osv.
I kolonnen for Ruting velger man fra nedtrekksmenyen om disse samtalene skal sendes videre til et telefonnummer eller til en IVR, og hvilket telefonnummer/IVR de skal gå til. IVR opprettes og settes opp under Telefonioppsett – Visuell Admin, og kan inneholde alt man ønsker av funksjoner, som åpningstider, lydfiler, køer, osv.
Når rutingdestinasjonen er lagt til, kan man legge til hvilke tastevalg som skal ende opp på denne destinasjonen. Tastevalgene kan også ha en beskrivelse dersom man ønsker det. For eksempel kan tastevalg 1001 ha beskrivelse Gulset.
Man kan enten legge til et og et tastevalg og en ved å klikke på +-knappen for Legg til tastevalg, eller sette opp et Excel-dokument med rutingdestinasjon, tastevalg og beskrivelse og importere dette.

Hele inntastingslisten kan importeres i én operasjon. I kolonnen for Rutingdestinasjon kan man enten skrive inn rutingdestinasjoner du allerede har opprettet, eller skrive inn rutingdestinasjoner du ønsker at importen skal opprette for deg. Et tastevalg kan kun ligge en gang på inntastingslista, og importen gir beskjed dersom det oppdages duplikater.
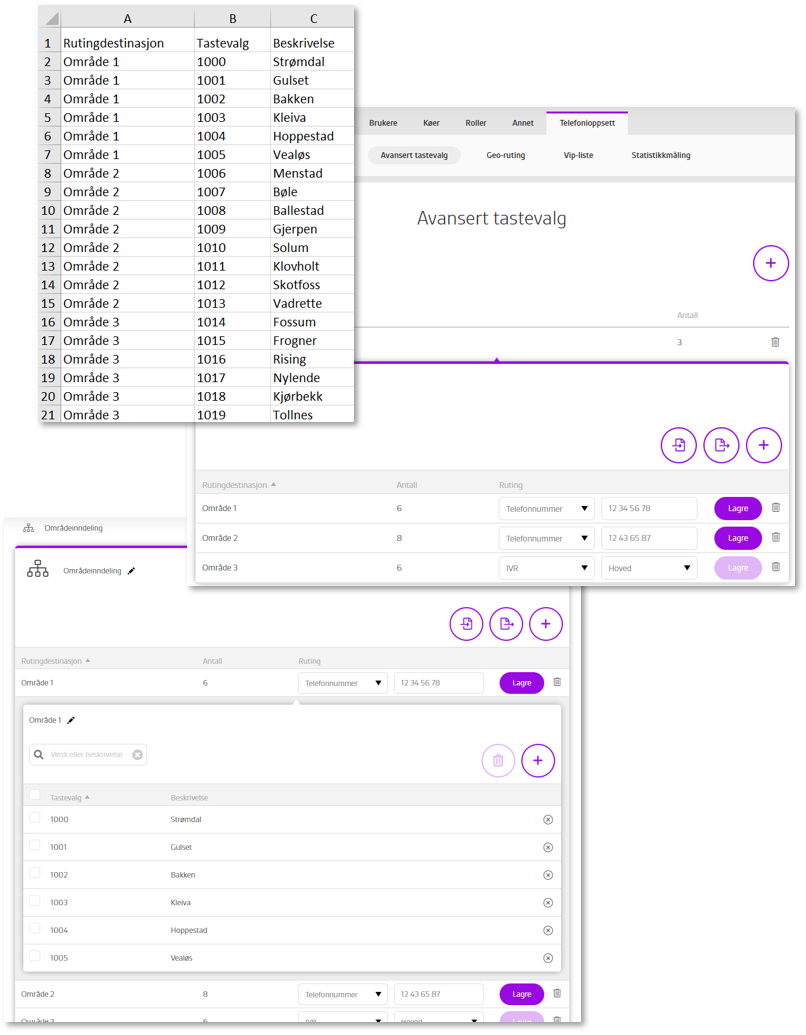
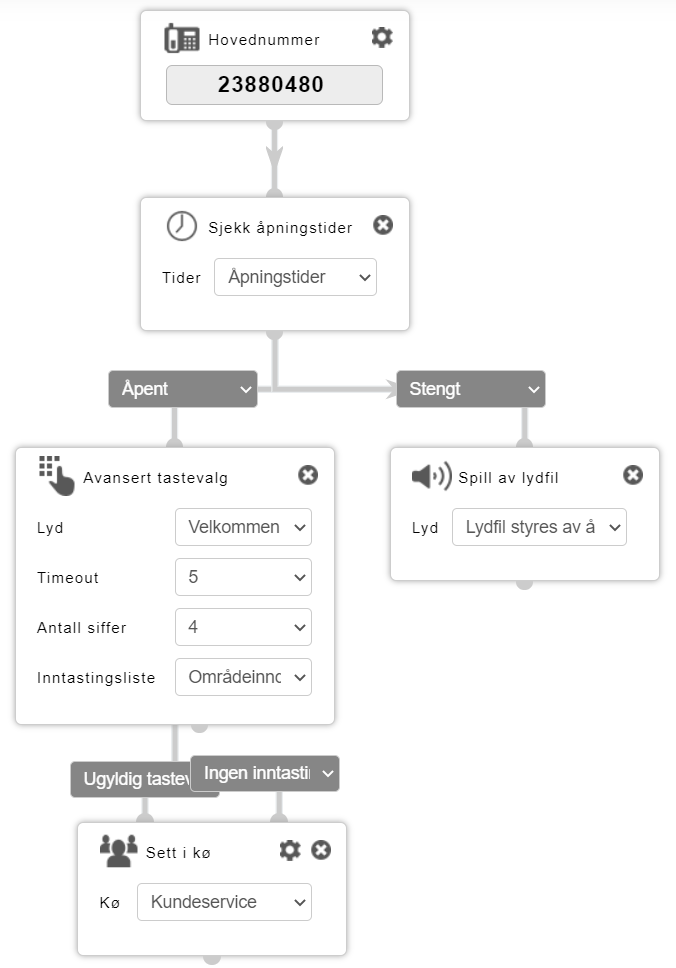
Oppsett i Visuell Admin
Når inntastingsliste og ruting er satt opp, må man legge inn elementet Avansert tastevalg i den IVR-en der innringer skal gjøre tastevalget sitt. Naviger til fanen Visuell Admin, og åpne IVR-en du ønsker å redigere.
Legg til elementet Avansert tastevalg på ønsket sted i IVR-en.
Her må det legges til:
- Lydfil som informerer innringer om hva de skal taste inn. Lydfiler opprettes under Lydfiler i menyen på høyre side.
- Siffer er maks antall siffer som innringer skal taste inn. For eksempel bør dette settes til 4 dersom man taster inn
postnummer. Dersom maks antall siffer settes til 5, og det gyldige tastevalget fra inntastingslista er 4 siffer, vil systemet vente det antall sekunder som er valgt under. - Timeout før samtalen går videre til rutingdestinasjonen. Taster man inn maks antall siffer, går samtalen direkte videre uten at man trenger å vente.
- I nedtrekksmenyen for Liste velger du inntastingslisten du nettopp har opprettet.
Dersom innringer taster inn noe som ikke ligger på valgt inntastingsliste, regnes dette som et ugyldig tastevalg. Ugyldig tastevalg kan settes opp som et utfall fra elementet Avansert tastevalg, slik at disse samtalene også tas hånd om og for eksempel går til en kø.
Dersom innringer ikke taster noe, vil systemet vente det antall sekunder som er satt under timeout, og går så videre til Ingen inntasting.
Rediger inntastingsliste
Skal det gjøres endringer i en inntastingsliste kan dette enten gjøres ved å legge til/slette en og en rutingdestinasjon og/eller tastevalg, eller man kan bruke Excel-importen. Ved å importere oppdateringer fra en Excel-liste kan man legge til nye tastevalg og endre rutingdestinasjon og beskrivelse tilknyttet tastevalgene. Importen sletter aldri innhold, så det som skal fjernes må slettes på vanlig måte.
Inntastingslista kan også eksporteres til Excel, i samme format som det som skal importeres. Dvs at du kan eksportere hele lista, slette den eksisterende, og importere en redigert og oppdatert liste.
Når en inntastingsliste slettes, slettes alle rutingdestinasjoner, oppsett for ruting, og alt innhold. Oppsett for ruting (til IVR eller telefonnummer) tas ikke med i eksport og import, og må settes opp på nytt dersom man sletter og importerer en ny liste.